Speed Up Your Windows PC in 5 Minutes! (No Tech Skills Needed)
Introduction: Is Your PC Slowing You Down?
Nothing is more frustrating than a slow PC. If you find yourself waiting forever for programs to load or your computer freezing at the worst times, don’t worry—you’re not alone! The good news? You don’t need to be a tech genius to fix it.
In just 5 minutes, you can dramatically boost your PC’s speed using simple, proven optimization techniques. Let’s get started!

1. Close Unnecessary Startup Programs (Instant Boost!)
Why? Many programs automatically start when you turn on your PC, slowing it down.
How to fix it:
- Press Ctrl + Shift + Esc to open Task Manager.
- Click on the Startup tab.
- Disable programs you don’t need (Right-click → Disable).
Pro Tip: Leave only essential programs like antivirus enabled.
Learn more about startup programs here
For a deeper dive into managing startup programs, check out this comprehensive guide from How-To Geek.
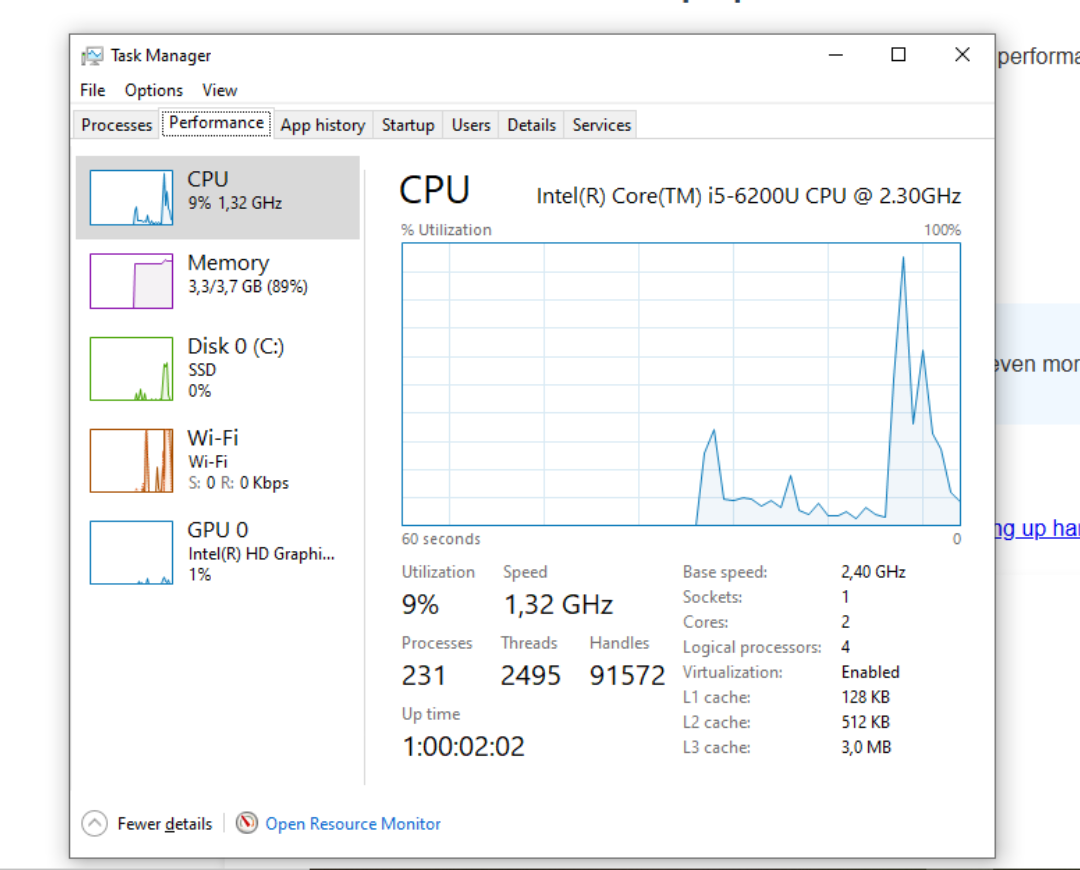
2. Delete Junk Files & Free Up Space
Why? Temporary files, cache, and old downloads clutter your system, slowing performance.
How to fix it:
- Press Windows + R, type temp, and hit Enter.
- Delete all files in the folder (these are temporary files).
- Repeat the process for %temp% and prefetch.
Pro Tip: Run Disk Cleanup (Search for “Disk Cleanup” in Start) to remove even more junk!
Step-by-step guide to cleaning up junk files
For more advanced cleaning techniques, check out this PCMag guide on freeing up hard disk space.

3. Uninstall Unused Programs
Why? Unused apps take up valuable space and may run in the background, slowing your PC.
How to fix it:
- Go to Control Panel → Programs → Uninstall a program.
- Look for apps you don’t use and click Uninstall.
Pro Tip: Be careful not to remove important system programs. If unsure, Google it before uninstalling.
List of Windows bloatware you can safely remove
For a more thorough approach to removing bloatware, check out this Windows Central guide.
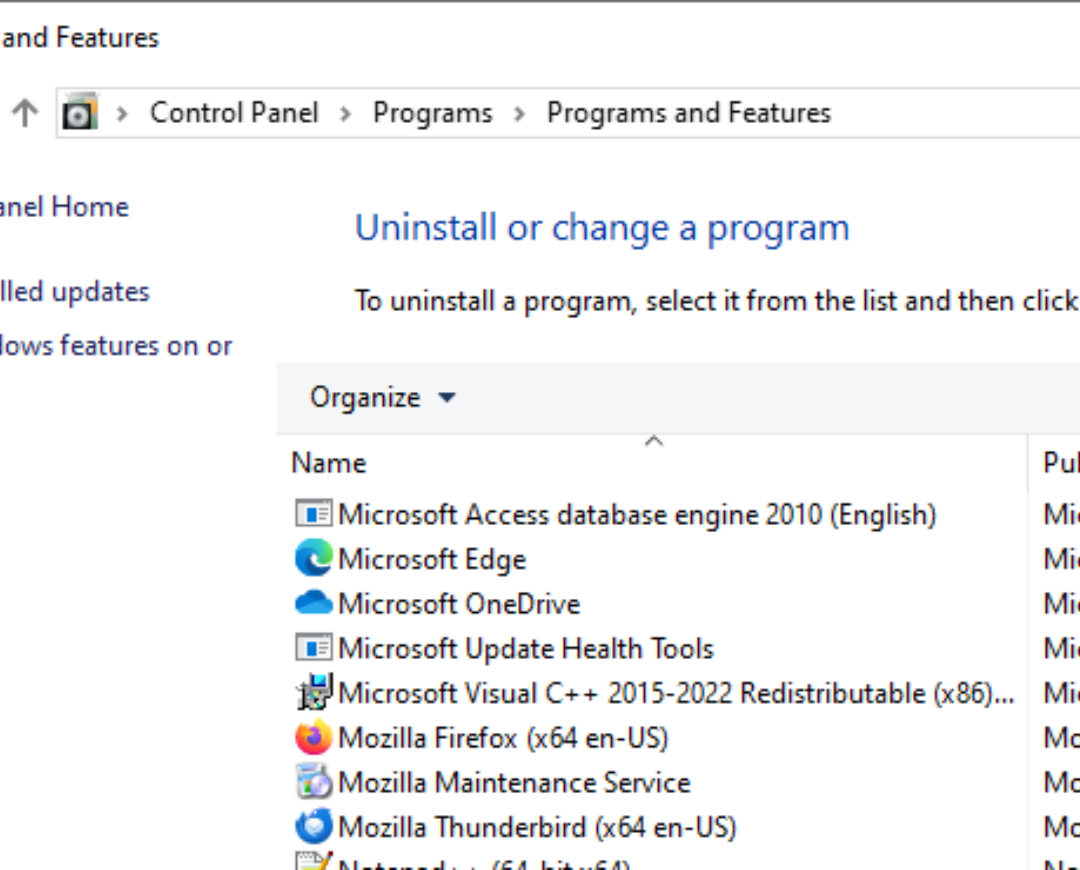
4. Adjust Visual Effects for Performance
Why? Windows’ fancy animations can slow down performance.
How to fix it:
- Right-click ‘This PC’ → Properties.
- Click Advanced system settings → Performance → Settings.
- Choose “Adjust for best performance” or manually disable effects.
Pro Tip: Keep ‘Smooth edges of screen fonts’ enabled for better readability.
Learn more about optimizing Windows visual effects in this detailed TenForums tutorial.
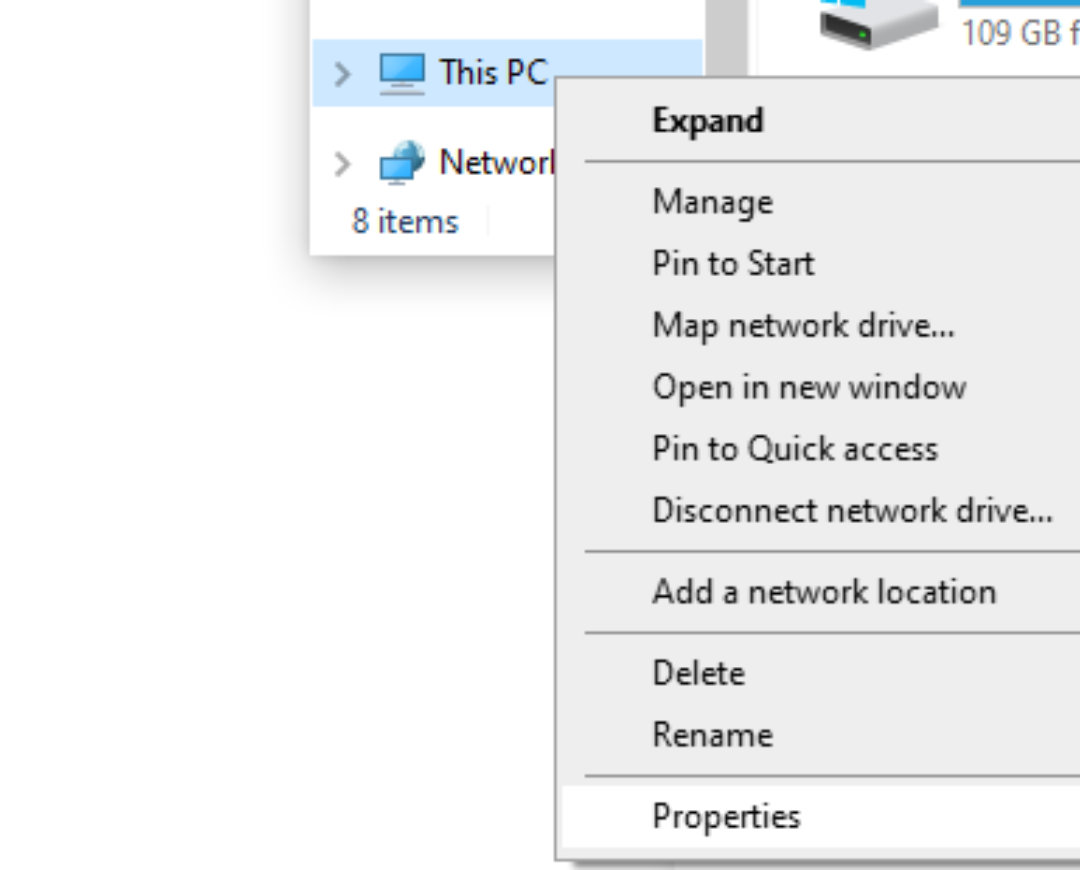
5. Restart Your PC (Simple But Effective!)
Why? Restarting clears system memory, closes background processes, and refreshes your PC.
How to fix it:
Just restart your computer—it’s that easy! Aim to restart at least once a week.
Pro Tip: If your PC is still slow, check for Windows updates (Settings → Update & Security).
Why restarting your PC is so important
For more information on how often you should restart your PC, check out this Business Insider article.
Bonus: Extra Tips for a Faster PC
- 🚀 Use an SSD – Upgrading to a Solid-State Drive can make your PC 10x faster. Learn more about SSD vs. HDD.
- 🔋 Turn on High-Performance Mode – Go to Control Panel → Power Options → Choose High Performance. Here’s a guide on enabling Ultimate Performance mode.
- 🛡 Scan for Malware – Use Windows Defender or Malwarebytes to remove hidden threats. Check out this list of best free antivirus software.
Final Thoughts: Enjoy Your Faster PC!
With these simple, beginner-friendly fixes, your PC should now run much faster—all in just 5 minutes! 🚀
If you need professional PC repair or optimization services in Johannesburg South, our experts at Fix My Gadget are here to help!
👉 Book a Free Diagnostic Today!Contact us at FixMyGadget.co.za or visit our store.
Step-by-Step Guide to Cleaning Up Junk Files
- Click the Start button and type “Disk Cleanup”
- Select the Disk Cleanup app from the search results
- Choose the drive you want to clean (usually C:)
- Click “OK” to let Windows calculate how much space you can save
- Check the boxes next to the file types you want to delete
- Click “OK” to start the cleanup process
For more advanced disk cleanup techniques, check out this comprehensive guide from TechRadar.

