10 Proven Ways to Speed Up Your Slow Computer
Simple tips and tricks to make your PC or laptop run like new again
Is your computer running frustratingly slow? Before you consider replacing it, try these effective optimization techniques that can significantly improve performance and extend the life of your device.
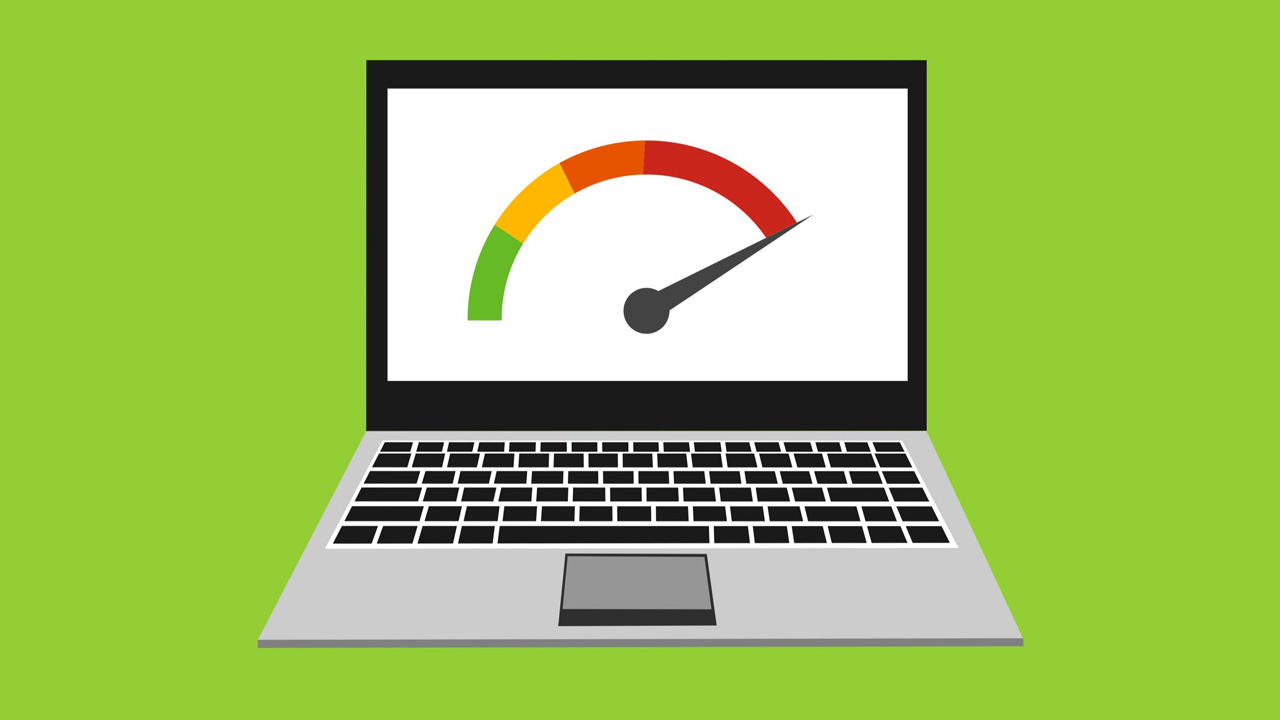
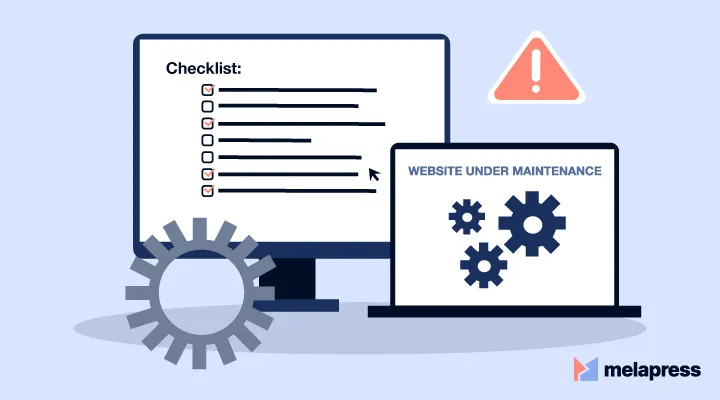
10 Proven Ways to Speed Up Your Slow Computer
Is your computer taking forever to start up? Are applications freezing or responding slowly? Before you spend money on a new device, try these proven methods to speed up your slow computer and improve its performance significantly.
Free Speed-Up Checklist
Download our printable checklist to help you implement all these tips step by step.
A slow computer can be incredibly frustrating and can seriously impact your productivity. Whether you’re using your computer for work, study, or entertainment, waiting for programs to load or experiencing lag during simple tasks can test your patience. The good news is that there are several effective ways to speed up your computer without needing advanced technical skills.
In this comprehensive guide, we’ll walk you through 10 proven methods to boost your computer’s performance. These tips work for both Windows PCs and Mac computers, though some specific steps might vary slightly between operating systems.
Before making any significant changes to your system, it’s always a good idea to back up your important files. This ensures that if anything goes wrong during the optimization process, your valuable data remains safe.
Table of Contents
- 1. Remove Unnecessary Startup Programs
- 2. Uninstall Unused Programs and Bloatware
- 3. Clean Up Your Hard Drive
- 4. Defragment Your Hard Drive (HDD only)
- 5. Upgrade Your RAM
- 6. Switch to a Solid-State Drive (SSD)
- 7. Update Your Operating System and Drivers
- 8. Scan for Malware and Viruses
- 9. Disable Visual Effects
- 10. Manage Browser Extensions and Tabs
- Common Issues & Troubleshooting
- When to Seek Professional Help
1. Remove Unnecessary Startup Programs
One of the most common reasons for a slow computer startup is having too many programs launching when your computer boots up. Many applications are configured to start automatically when you turn on your computer, running in the background and consuming valuable system resources.
Press Ctrl + Alt + Delete and select “Task Manager.” Click on the “Startup” tab to see all programs that launch at startup. Right-click on programs you don’t need to start automatically and select “Disable.”
Go to System Preferences > Users & Groups > Login Items. Select the applications you don’t want to start automatically and click the minus (-) button to remove them from the list.
By reducing the number of startup programs, your computer will boot faster and have more resources available for the applications you actually want to use.
Performance Impact
2. Uninstall Unused Programs and Bloatware
Over time, your computer accumulates programs that you no longer use. These unused applications take up valuable disk space and can sometimes run background processes that slow down your system.
Bloatware (pre-installed software that came with your computer) is often unnecessary and can be safely removed to free up resources. Here’s how to clean up your system:
Go to Settings > Apps > Apps & features. Sort the list by size to identify large programs. Select programs you no longer need and click “Uninstall.”
Open Finder > Applications. Drag unwanted applications to the Trash, or right-click and select “Move to Trash.” Then empty the Trash to completely remove them.
Be careful not to uninstall system applications or programs that your computer needs to function properly. If you’re unsure about a particular program, search for it online before removing it.
3. Clean Up Your Hard Drive
A cluttered hard drive can significantly slow down your computer. Temporary files, downloads, and other unnecessary data accumulate over time and can impact performance. Regular disk cleanup can help maintain optimal speed:
Type “Disk Cleanup” in the search bar and select the tool. Choose the drive you want to clean (usually C:) and select the types of files you want to delete. Click “OK” to proceed.
Go to Apple menu > About This Mac > Storage > Manage. Review the recommendations and use the tools to remove unnecessary files, empty the trash automatically, and store files in iCloud.
Additionally, you can use third-party cleaning tools like CCleaner (for Windows) or CleanMyMac (for Mac) to perform more thorough cleanups. These tools can help remove temporary files, browser caches, and other junk that standard cleanup tools might miss.
4. Defragment Your Hard Drive (HDD only)
If your computer uses a traditional hard disk drive (HDD), defragmenting can help improve performance. Over time, files on an HDD become fragmented, meaning parts of files are scattered across the disk, making it take longer for your computer to access them.
If your computer uses a solid-state drive (SSD), you should NOT defragment it. SSDs work differently from HDDs, and defragmentation can actually reduce the lifespan of an SSD.
Type “Defragment” in the search bar and select “Defragment and Optimize Drives.” Select your hard drive and click “Optimize.” Windows will analyze your drive and defragment it if necessary.
Mac OS X automatically defragments files, so manual defragmentation is generally unnecessary. However, if your Mac is very old and running slowly, you might consider using a third-party defragmentation tool designed for macOS.
5. Upgrade Your RAM
Random Access Memory (RAM) is your computer’s short-term memory. When you don’t have enough RAM, your computer has to use the hard drive as virtual memory, which is much slower. Adding more RAM is one of the most effective ways to speed up a slow computer.
Before purchasing new RAM, check how much RAM your computer currently has and the maximum amount it can support:
Right-click on “This PC” or “My Computer” and select “Properties.” Look for “Installed RAM” under the System section.
Click the Apple menu > About This Mac. Look for “Memory” to see how much RAM is installed.
If you’re not comfortable installing RAM yourself, consider bringing your computer to a professional service like Fix My Gadget. Our technicians can recommend the right type of RAM for your specific computer model and install it properly.
| RAM Upgrade | Performance Improvement | Ideal For |
|---|---|---|
| 4GB to 8GB | 30-50% | Basic multitasking, web browsing |
| 8GB to 16GB | 20-40% | Moderate multitasking, light gaming |
| 16GB to 32GB | 10-30% | Heavy multitasking, gaming, video editing |
6. Switch to a Solid-State Drive (SSD)
If your computer still uses a traditional hard disk drive (HDD), upgrading to a solid-state drive (SSD) can dramatically improve performance. SSDs have no moving parts and can read/write data much faster than HDDs, resulting in faster boot times, quicker file access, and overall improved system responsiveness.
While this upgrade requires some technical knowledge to transfer your operating system and files to the new drive, the performance improvement is substantial—often making even older computers feel like new.
You don’t need to replace your entire storage with an SSD. A common cost-effective approach is to use a smaller SSD (250-500GB) for your operating system and frequently used programs, while keeping your larger HDD for storing documents, photos, videos, and other files.
HDD vs SSD Performance
7. Update Your Operating System and Drivers
Keeping your operating system and drivers up to date is crucial for optimal performance. Updates often include performance improvements, bug fixes, and security patches that can help your computer run more efficiently.
Go to Settings > Update & Security > Windows Update and click “Check for updates.” Install any available updates. For drivers, use Device Manager to check for driver updates or visit your computer manufacturer’s website.
Go to Apple menu > System Preferences > Software Update. If updates are available, click “Update Now” or “Upgrade Now.”
8. Scan for Malware and Viruses
Malware and viruses can significantly slow down your computer by consuming system resources, displaying unwanted ads, or running malicious processes in the background. Regular security scans can help identify and remove these threats:
Use Windows Security (formerly Windows Defender) by going to Settings > Update & Security > Windows Security > Virus & threat protection. Click “Quick scan” to check for malware.
While Macs are generally less susceptible to viruses, they’re not immune. Consider using reputable security software like Malwarebytes for Mac to scan for potential threats.
In addition to built-in security tools, you might consider using reputable third-party antivirus software for more comprehensive protection.
9. Disable Visual Effects
Modern operating systems include various visual effects that look nice but can consume system resources. Disabling these effects can free up resources for more important tasks:
Type “Performance” in the search bar and select “Adjust the appearance and performance of Windows.” Select “Adjust for best performance” to disable all visual effects, or choose “Custom” to disable specific effects.
Go to System Preferences > Accessibility > Display. Check “Reduce motion” and “Reduce transparency” to minimize visual effects.
10. Manage Browser Extensions and Tabs
Web browsers can consume a significant amount of system resources, especially if you have multiple tabs open or numerous extensions installed. Managing these can help improve overall system performance:
- Limit open tabs: Each open tab consumes memory. Try to keep only necessary tabs open.
- Disable unused extensions: Browser extensions run in the background and can slow down your browsing experience. Disable or remove extensions you don’t regularly use.
- Clear browser cache: Regularly clearing your browser cache can help improve browsing speed.
Click the three dots in the top-right corner > More tools > Extensions. Toggle off or remove extensions you don’t need. To clear cache, go to Settings > Privacy and security > Clear browsing data.
Click the three lines in the top-right corner > Add-ons and themes > Extensions. Disable or remove unnecessary extensions. To clear cache, go to Options > Privacy & Security > Cookies and Site Data > Clear Data.
Go to Safari > Preferences > Extensions. Uncheck or uninstall extensions you don’t need. To clear cache, go to Safari > Preferences > Advanced > Show Develop menu in menu bar, then select Develop > Empty Caches.
Common Issues & Troubleshooting
Even after implementing the tips above, you might encounter specific performance issues. Here are solutions to some common problems:
Computer Freezes Frequently
- Check for overheating issues – clean dust from fans and vents
- Run memory diagnostics to check for RAM problems
- Check hard drive health using built-in diagnostic tools
- Update graphics drivers if freezes occur during visual tasks
Extremely Slow Startup
- Disable all startup programs and re-enable only essential ones
- Check for disk errors using CHKDSK (Windows) or Disk Utility (Mac)
- Consider performing a clean boot to identify problematic services
- Check for firmware/BIOS updates for your computer model
Specific Application Running Slowly
- Update the application to the latest version
- Clear the application’s cache and temporary files
- Check if the application has memory leaks (restart it periodically)
- Verify that your computer meets the minimum system requirements
# PowerShell script to clear temporary files on Windows
Remove-Item -Path "C:\Windows\Temp\*" -Force -Recurse
Remove-Item -Path "$env:TEMP\*" -Force -Recurse
When to Seek Professional Help
While these tips can significantly improve your computer’s performance, sometimes the issues might be more complex or hardware-related. Consider seeking professional help if:
- Your computer continues to run slowly after trying these solutions
- You notice unusual noises coming from your computer
- Your computer frequently crashes or freezes
- You’re not comfortable performing hardware upgrades yourself
- You suspect hardware failure (like a failing hard drive)
At Fix My Gadget, our experienced technicians can diagnose and resolve complex performance issues, perform hardware upgrades, and provide personalized recommendations to keep your computer running at its best.
To keep your computer running smoothly, perform these maintenance tasks regularly: clean up your hard drive every few months, scan for malware weekly, and restart your computer at least once a week to clear temporary files and refresh system resources.
Conclusion
A slow computer doesn’t necessarily mean you need to buy a new one. By implementing these 10 proven methods, you can significantly improve your computer’s performance and extend its useful life. Start with the simpler solutions like removing unnecessary startup programs and cleaning up your hard drive, then progress to more advanced options like upgrading RAM or switching to an SSD if needed.
Remember that regular maintenance is key to keeping your computer running smoothly. By incorporating these practices into your routine, you can prevent performance issues before they become serious problems.
If you need professional assistance with speeding up your computer or performing hardware upgrades, don’t hesitate to contact Fix My Gadget. Our team of expert technicians is ready to help you get the most out of your device.
Computer Maintenance Schedule
Download our free maintenance schedule to keep your computer running at peak performance year-round.
Is your computer still running slow?
Let our expert technicians diagnose and fix your performance issues with our professional computer optimization service
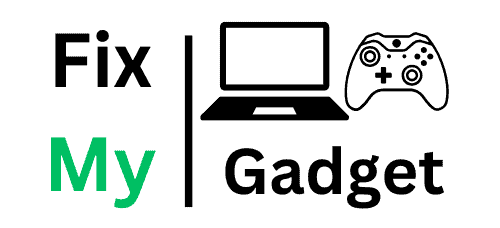





Comments (3)
Michael Thompson
August 18, 2023
I tried the RAM upgrade suggestion and it made a huge difference! My 5-year-old laptop is now running almost like new. Thanks for the detailed guide.
ReplySarah Johnson
August 17, 2023
The tip about removing startup programs was a game-changer for me. My computer used to take forever to boot up, but now it’s ready to use in less than a minute!
ReplyDavid Nkosi
August 16, 2023
I was about to buy a new computer because mine was so slow, but after following these tips (especially switching to an SSD), it’s performing better than ever. Saved me thousands of rands!
ReplyLeave a Comment