How to Remove Computer Viruses and Malware
A step-by-step DIY guide to detect, remove, and prevent malicious software
Is your computer acting strangely? Before paying for expensive repairs, follow this comprehensive guide to safely remove viruses and malware from your Windows PC or Mac.

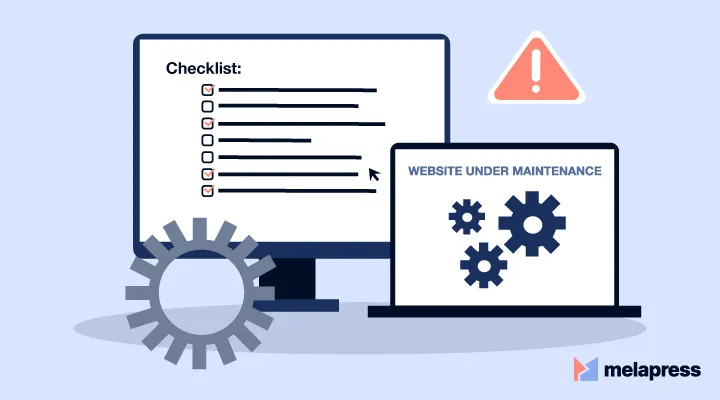
How to Remove Computer Viruses and Malware (Step-by-Step Guide)
Is your computer suddenly slow, displaying strange pop-ups, or behaving erratically? You might be infected with malware. This comprehensive guide will walk you through identifying, removing, and preventing viruses and malware on both Windows and Mac systems.
Free Malware Removal Checklist
Download our printable checklist to help you follow these steps systematically.
🦠 What Is a Computer Virus or Malware?
A computer virus is a malicious program designed to damage, steal, or control parts of your computer system. Malware (short for “malicious software”) includes viruses, spyware, ransomware, trojans, and adware — all of which can silently compromise your security.
Unlike legitimate software, malware operates without your consent, often hiding deep in your system files where it’s difficult to detect. Modern malware is sophisticated, designed to evade detection while stealing your data, monitoring your activities, or using your computer resources for criminal purposes.
The first computer virus, called “Creeper,” was created in 1971 as an experiment. It displayed the message “I’m the creeper, catch me if you can!” Modern malware is far more dangerous, with some variants capable of encrypting all your files and demanding ransom payments.
⚠️ Signs Your Computer May Be Infected
Malware doesn’t always announce its presence with dramatic effects. Often, the signs are subtle but noticeable if you know what to look for. Here are the top warning signs that your computer may be infected:
- Unexpected pop-up ads and browser redirects – If you’re seeing pop-ups even when your browser is closed, or if your searches are redirected to unfamiliar websites, malware is likely responsible.
- Slow performance or freezing – While many factors can slow down a computer, a sudden and dramatic decrease in speed often indicates malware running in the background.
- Programs opening or closing on their own – If applications launch without your action or close unexpectedly, malicious software may be interfering with normal operations.
- Unknown software installed – Programs you don’t remember installing appearing in your applications list is a major red flag.
- Fake antivirus alerts – Scareware often displays convincing but fake security warnings to trick you into downloading more malware or paying for unnecessary “fixes.”
- Emails sent from your account without your knowledge – If contacts report receiving strange messages from you, your email may be compromised by malware.
If you notice multiple signs from the list above, especially if they appeared suddenly, you should take immediate action. The longer malware remains on your system, the more damage it can cause to your data and privacy.
✅ Step-by-Step: How to Remove a Computer Virus or Malware
Follow these steps carefully to remove malware from your computer. The process is similar for both Windows and Mac systems, with some platform-specific differences noted in each step.
Immediately disconnect your device from the internet by unplugging the Ethernet cable or turning off Wi-Fi. This prevents the malware from sending out your data, receiving commands from its control server, or downloading additional malicious components.
Why this matters: Some malware communicates with remote servers to steal your data or download more malicious code. Disconnecting breaks this communication channel and isolates the infection.
For Windows: Restart your computer and press F8 repeatedly before Windows loads (older versions) or hold Shift while clicking Restart, then navigate to Troubleshoot > Advanced options > Startup Settings > Restart > Safe Mode with Networking (Windows 10/11).
For Mac: Restart your computer and hold the Shift key immediately after you hear the startup sound. Keep holding until the Apple logo appears.
Why Safe Mode helps: Safe Mode runs your computer with minimal required programs and services, preventing most malware from loading automatically. This makes it easier to identify and remove the infection.
If you already have antivirus software installed, make sure it’s updated to the latest version, then run a full system scan. If you don’t have antivirus software, you’ll need to temporarily reconnect to the internet to download one of these recommended free options:
For Windows:
- Microsoft Defender (built into Windows 10/11)
- Malwarebytes Free
- Avast Free Antivirus
For Mac:
- Malwarebytes for Mac
- Sophos Home
- Avast Security for Mac
Let the scanner complete its full scan and remove any threats it identifies. For thorough protection, consider running scans with multiple tools, as different scanners may detect different threats.
Antivirus Detection Rates
Even after an antivirus scan, some malware might remain. Check for suspicious programs you don’t remember installing:
For Windows: Go to Control Panel > Programs > Uninstall a program. Sort by installation date to identify recently added software.
For Mac: Open the Applications folder and look for unfamiliar apps. To uninstall, drag them to the Trash, then empty the Trash.
Be particularly suspicious of programs with names like:
- “System Optimizer Pro”
- “SpeedUpMyPC”
- “Advanced Cleaner”
- Any software with misspellings or strange characters in the name
These are often disguised malware designed to look legitimate.
Malware often hides in temporary folders and browser extensions. Clean these areas thoroughly:
For Windows:
- Type “Disk Cleanup” in the search bar and run the tool
- Select your system drive (usually C:) and click OK
- Check all boxes, especially “Temporary files” and “Temporary Internet Files”
- Click “Clean up system files” for a more thorough cleaning
For Mac:
- Open Finder and press Shift+Command+G
- Type ~/Library/Caches and delete the contents of folders (not the folders themselves)
- Repeat for /Library/Caches (requires administrator password)
For all browsers:
- Clear browsing data (cache, cookies, history)
- Remove unknown extensions and add-ons
- Reset browser settings to default
# PowerShell script to clear Windows temporary files
Remove-Item -Path "C:\Windows\Temp\*" -Force -Recurse
Remove-Item -Path "$env:TEMP\*" -Force -Recurse
After removing malware, immediately change your passwords for all important accounts. Many types of malware are designed specifically to steal passwords and sensitive information.
Priority accounts to change:
- Email accounts
- Online banking and financial services
- Social media profiles
- Shopping sites with stored payment information
- Cloud storage services
Password security tips:
- Use a unique password for each account
- Create strong passwords with at least 12 characters, including uppercase letters, lowercase letters, numbers, and symbols
- Consider using a password manager like LastPass, Bitwarden, or 1Password
- Enable two-factor authentication (2FA) wherever available
Important: Change passwords from a different, uninfected device if possible. If you must use the same device, only do so after completing all the malware removal steps.
💪 Pro Tip: Use a Bootable Antivirus Rescue Disk
Some sophisticated malware can block antivirus software from running or hide from scans performed within the operating system. In these cases, a bootable rescue disk provides a powerful solution by scanning your computer from outside the infected operating system.
Using a clean, uninfected computer, download one of these free bootable antivirus tools:
- Bitdefender Rescue CD
- Kaspersky Rescue Disk
- Avira Rescue System
Follow the instructions provided by the antivirus vendor to create a bootable USB drive or CD. This typically involves downloading an ISO file and using a tool to make the USB drive bootable.
Insert the USB or CD into your infected computer and restart it. You may need to press a key (often F12, F2, or Delete) during startup to access the boot menu and select the rescue media.
Once booted from the rescue media, follow the on-screen instructions to update virus definitions (if internet access is available) and perform a full system scan.
Rescue disks are particularly effective against rootkits, which are especially dangerous forms of malware that hide deep in your system and can survive normal removal attempts. If your computer continues to show signs of infection after trying the standard removal steps, a rescue disk should be your next approach.
🛡️ How to Prevent Future Infections
Removing malware is important, but preventing future infections is even more crucial. Implement these security best practices to keep your computer protected:
🔒 1. Keep Your Software Updated
Outdated software contains security vulnerabilities that malware can exploit. Regularly update:
- Operating system – Enable automatic updates for Windows or macOS
- Web browsers – Chrome, Firefox, Safari, and Edge all have automatic update options
- Applications – Especially PDF readers, media players, and office software
- Antivirus software – Both the program itself and its virus definitions
📥 2. Avoid Suspicious Downloads
Many infections occur through deceptive downloads. Practice safe downloading habits:
- Never click on pop-up ads claiming your computer is infected
- Avoid downloading software from unofficial sources
- Be wary of email attachments, even from known senders
- Verify the legitimacy of websites before downloading files
- Never download “cracked” or pirated software, which often contains malware
🧑💻 3. Use a Firewall
A firewall acts as a barrier between your computer and the internet, monitoring and controlling incoming and outgoing network traffic based on security rules.
- Enable the built-in Windows Firewall or macOS firewall
- Consider a hardware firewall (often built into routers) for additional protection
- Configure your firewall to alert you when programs try to access the internet
💾 4. Backup Your Data
Regular backups won’t prevent infections, but they provide an essential safety net if malware damages your files:
- Follow the 3-2-1 backup rule: 3 copies of your data, on 2 different media types, with 1 copy stored off-site
- Use external hard drives, cloud storage (like Google Drive, Dropbox, or OneDrive), or network-attached storage
- Set up automatic backups to ensure consistency
- Periodically verify that your backups are working by testing file restoration
🧩 5. Use Antivirus + Anti-Malware Together
For comprehensive protection, use both traditional antivirus software and specialized anti-malware tools:
- Traditional antivirus software focuses on known viruses and provides real-time protection
- Anti-malware tools like Malwarebytes specialize in detecting newer threats and potentially unwanted programs
- Configure both to update automatically and run scheduled scans
| Protection Layer | Purpose | Recommended Tools |
|---|---|---|
| Antivirus | Real-time protection against known viruses | Windows Defender, Avast, Bitdefender |
| Anti-malware | Detection of newer threats and PUPs | Malwarebytes, AdwCleaner |
| Browser Security | Protection while browsing the web | uBlock Origin, HTTPS Everywhere |
| Email Security | Protection against phishing and malicious attachments | Built-in email filters, Mailwasher |
💬 Final Thoughts: Remove Viruses, Regain Control
Viruses and malware can destroy more than just your computer — they can steal your identity, your money, and your peace of mind. The good news? With the steps above, you can detect and remove malware fast and secure your system for the future.
Remember that malware removal is sometimes a process rather than a one-time fix. If you continue to experience symptoms after following these steps, you may be dealing with a particularly persistent infection that requires professional assistance.
Consider professional assistance if:
- Your computer remains infected after trying all the steps above
- You suspect your financial information has been compromised
- You’re dealing with ransomware that has encrypted your files
- You’re not comfortable performing these technical steps yourself
- The infection is affecting critical work or business systems
🔧 Need Professional Help in Johannesburg South?
If you’re in Kibler Park, Glenvista, Mondeor, or Alberton, and you’re not sure what’s wrong — let Fix My Gadget handle it.
We offer:
- Virus & malware removal
- Laptop tune-ups
- Software cleanup
- Device pickup and return
Our technicians are certified in cybersecurity and have years of experience removing even the most stubborn malware infections. We use professional-grade tools and techniques not available to most home users, ensuring your computer is completely clean and protected.
Free Computer Security Guide
Download our comprehensive guide to keeping your computer secure from all types of threats.
Need help removing viruses or malware?
Our expert technicians can safely remove all types of malware and secure your computer against future threats
We serve Kibler Park, Glenvista, Mondeor, Alberton and surrounding areas
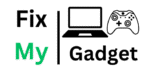

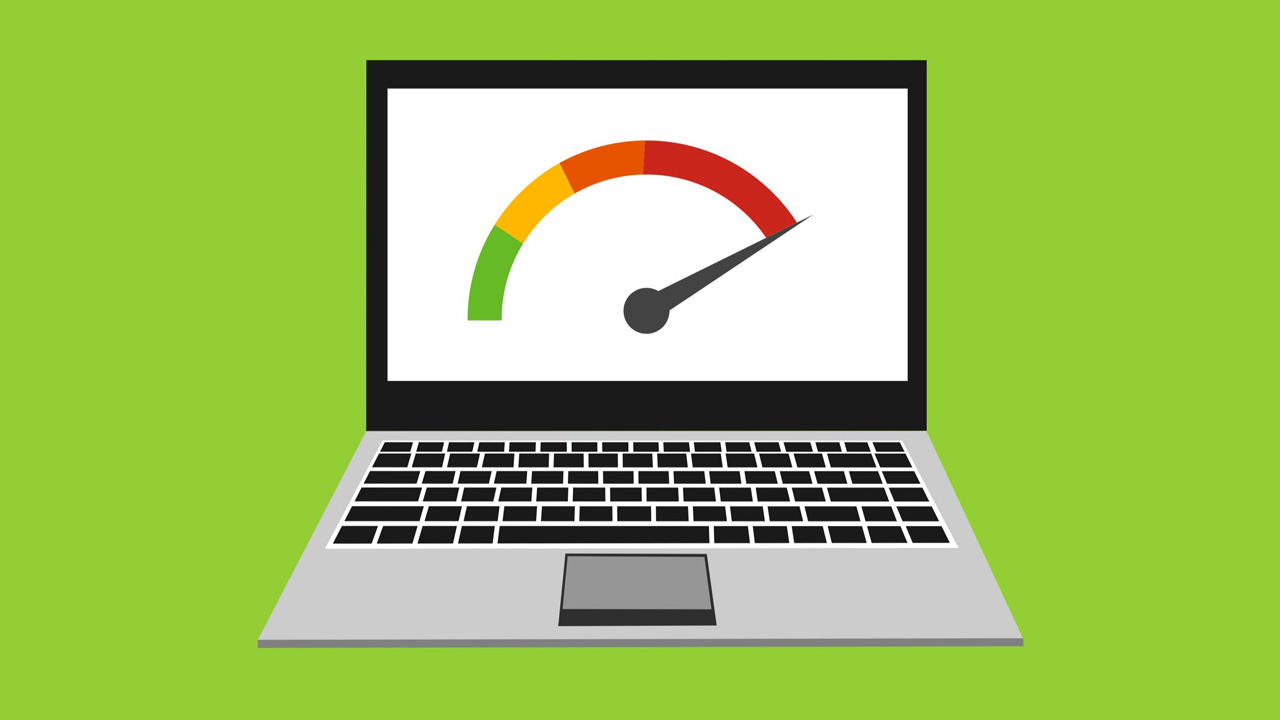


Comments (4)
James Peterson
Mai 12, 2025
This guide saved me from paying R1,500 for virus removal! My laptop was completely unusable with constant pop-ups, but after following these steps (especially the bootable rescue disk part), it’s running perfectly again. Thank you!
ReplyThandi Nkosi
Mai 14, 2025
I tried everything to remove a stubborn virus but couldn’t get rid of it. Finally called Fix My Gadget and they collected my PC from Mondeor, fixed it the same day, and delivered it back. Excellent service and reasonable prices!
ReplySarah Johnson
Mai 15, 2025
Question: After removing malware, should I change passwords for ALL my accounts or just the important ones? I have hundreds of online accounts and changing them all would take forever.
ReplyFix My Gadget Team
September 12, 2023
@Sarah: Great question! Focus on changing passwords for your most important accounts first (email, banking, social media, shopping sites with saved payment info). For less critical accounts, prioritize any that share the same password as your important accounts. Using a password manager can make this process much easier in the future!
ReplyLeave a Comment